Here are a few simple steps, following them you will be able to perform the Print to PDF task for any form, result, admit card, etc. all the documents easily from your mobile phone.
It’s very challenging whenever we want to perform any printing task from our Android device it’s quite difficult to do so.
But don’t worry, I’m here to come up with the content which will tell you how to perform the Print to PDF task very easily from your Android smartphone.
When, Do You Need to Perform Print as PDF?
Here are a few conditions where you may need to take Print to PDF.
- Exam Result: Whenever you check the examination result from your phone, then you may feel the need of that task, to print your result as a pdf document.
- Admit Card: When you want to check your admit card for any exam, then also you may feel the need to take print as a pdf from your phone.
- Model Answer: When you want to match your answer with the model answer you may feel the need to take print as a pdf.
- Any Documents: Any documents, syllabus, or other resources from the Internet, which are important to you then also you may feel the need to print that documents.
Most of the websites allow direct download, so you do need not to perform print action manually, it automatically saves documents to your phone in a pdf format.
But websites that do not allow direct download but need to perform print tasks, and when you are browsing from a smartphone then it becomes very important to know how you can print the pdf document.
Step-by-Step Guide on How to Save as PDF
Printing documents as a pdf depends from browser to browser, I will give you a look at Mozilla Firefox and Google Chrome. You can also implement the same methods similarily to any other browser.
Save as PDF from Mozilla Firefox on an Android device
Step – 1. Visit or locate the document (result, admit card, syllabus, or another document) that you want to print.
Step – 2. Tap on the 3 dots available in the bottom right corner of your browser Mozilla Firefox. [Have a look at the below figure marked red.]
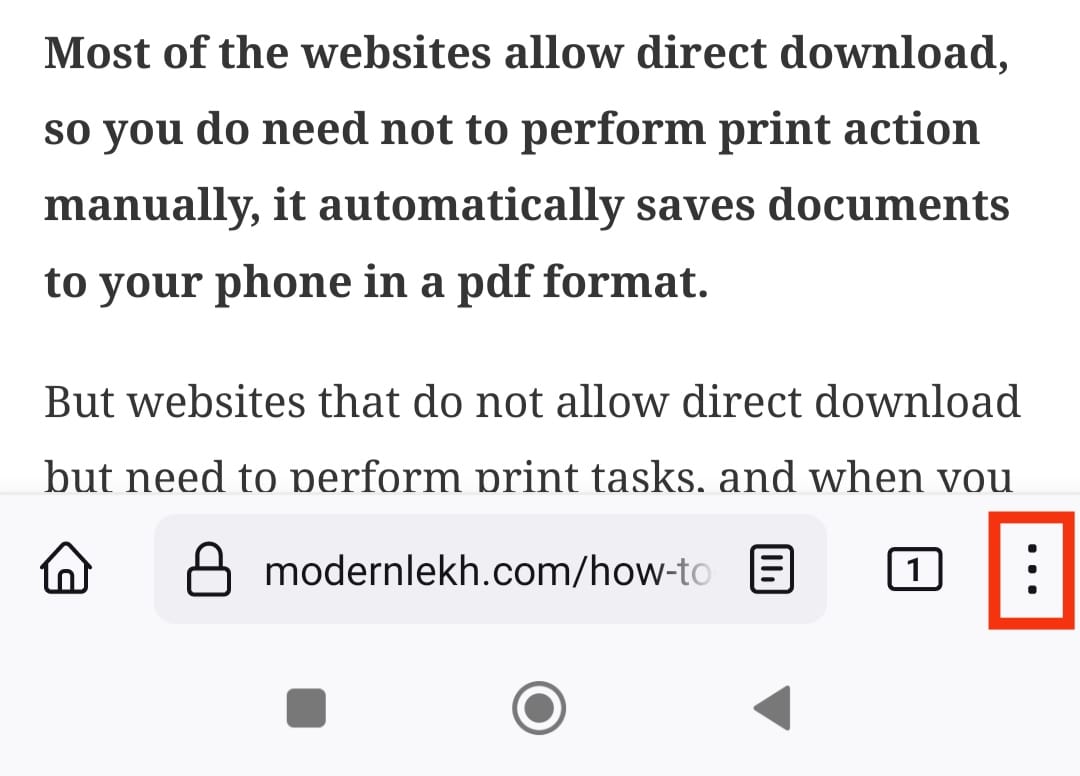
Step – 3. Tap on the Share button from the list of available options. [Have a look at the below figure marked red.]
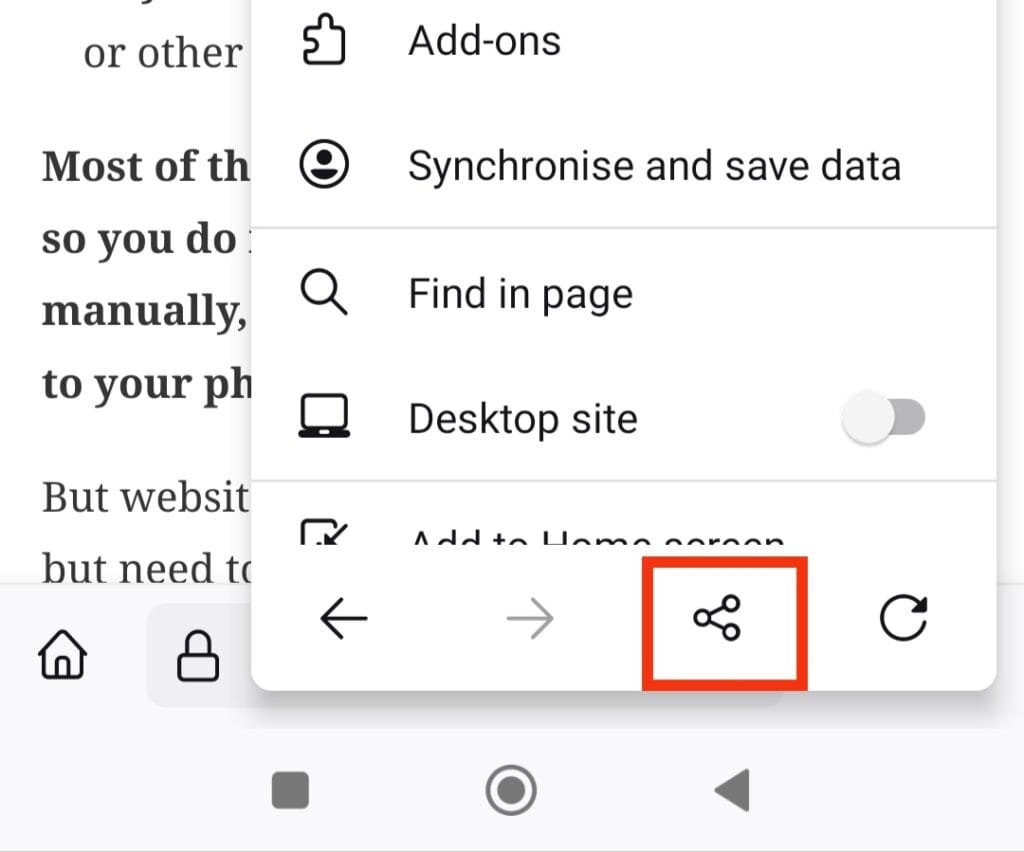
Step – 4. Now you will see the “Save as PDF” button tap on that button then your documents will be saved automatically on your Android smartphone.
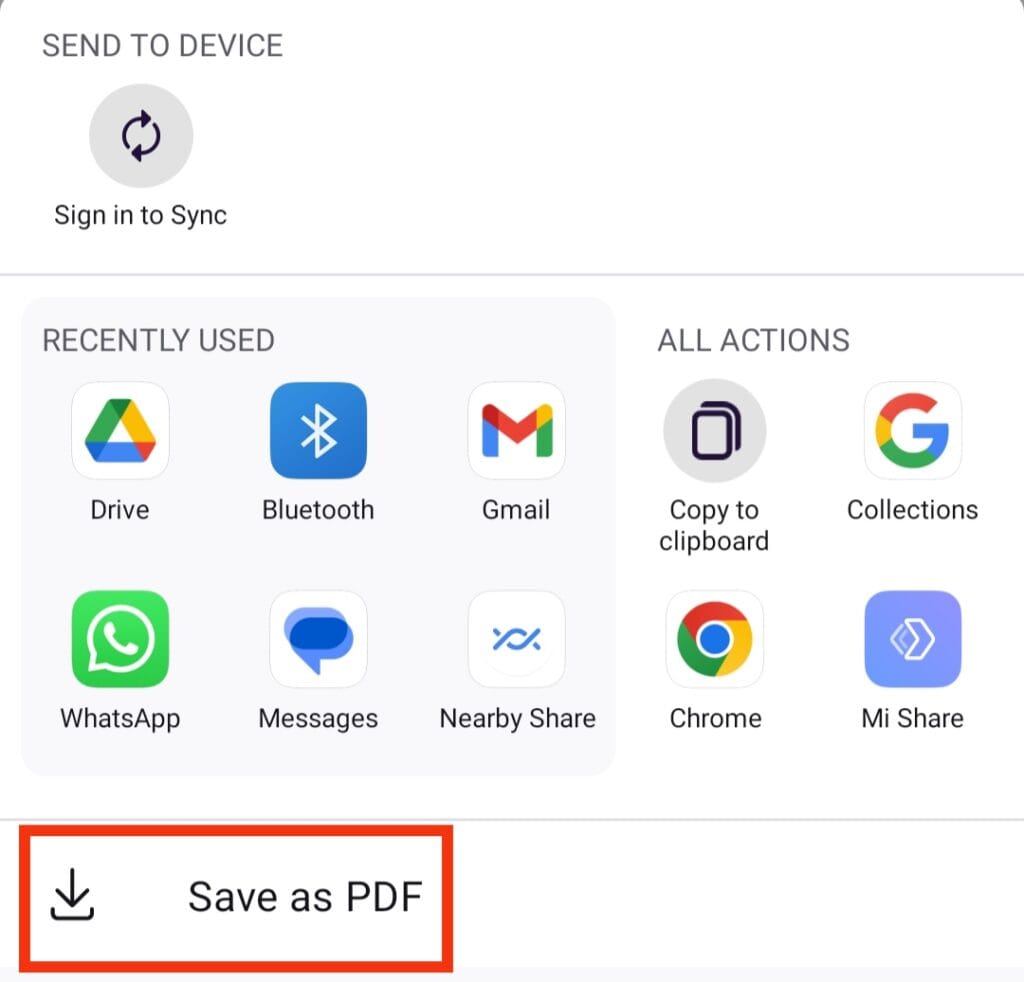
Print as PDF from Google Chrome on an Android device
Step – 1. Visit or locate the document (result, admit card, syllabus, or another document) that you want to print.
Step – 2. Tap on the 3 dots available in the top right corner of your browser Google Chrome. [Have a look at the below figure marked red.]
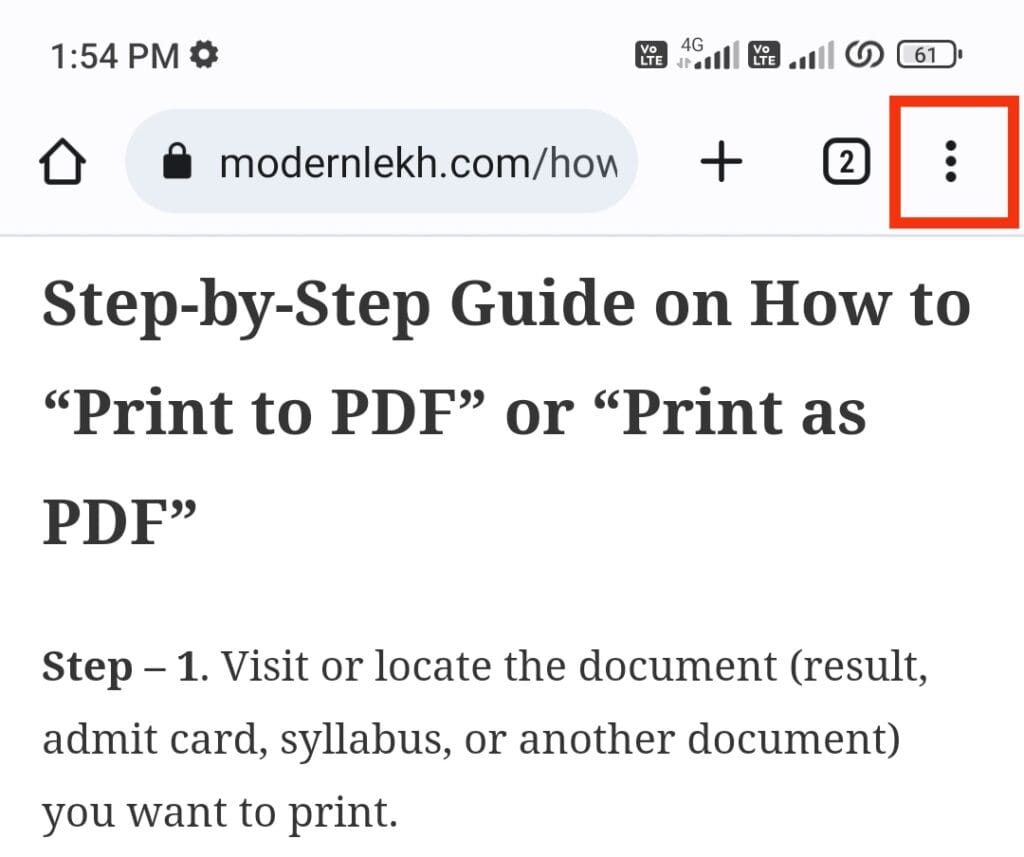
Step – 3. Tap on the Share button from the list of available options. [Have a look at the below figure marked red.]
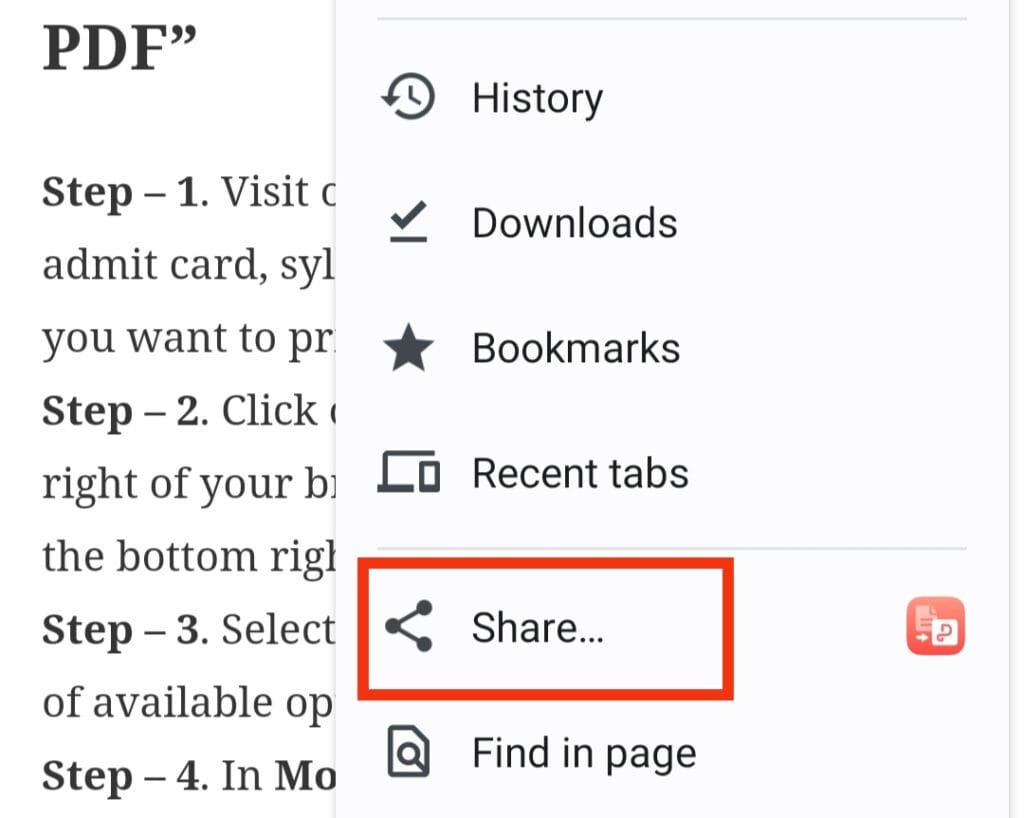
Step – 4. Now you will see the “Print button with Icon” Tap on that button and you will be directed to the “Save as PDF” dialogue box. [Have a look at the below figure marked red.]
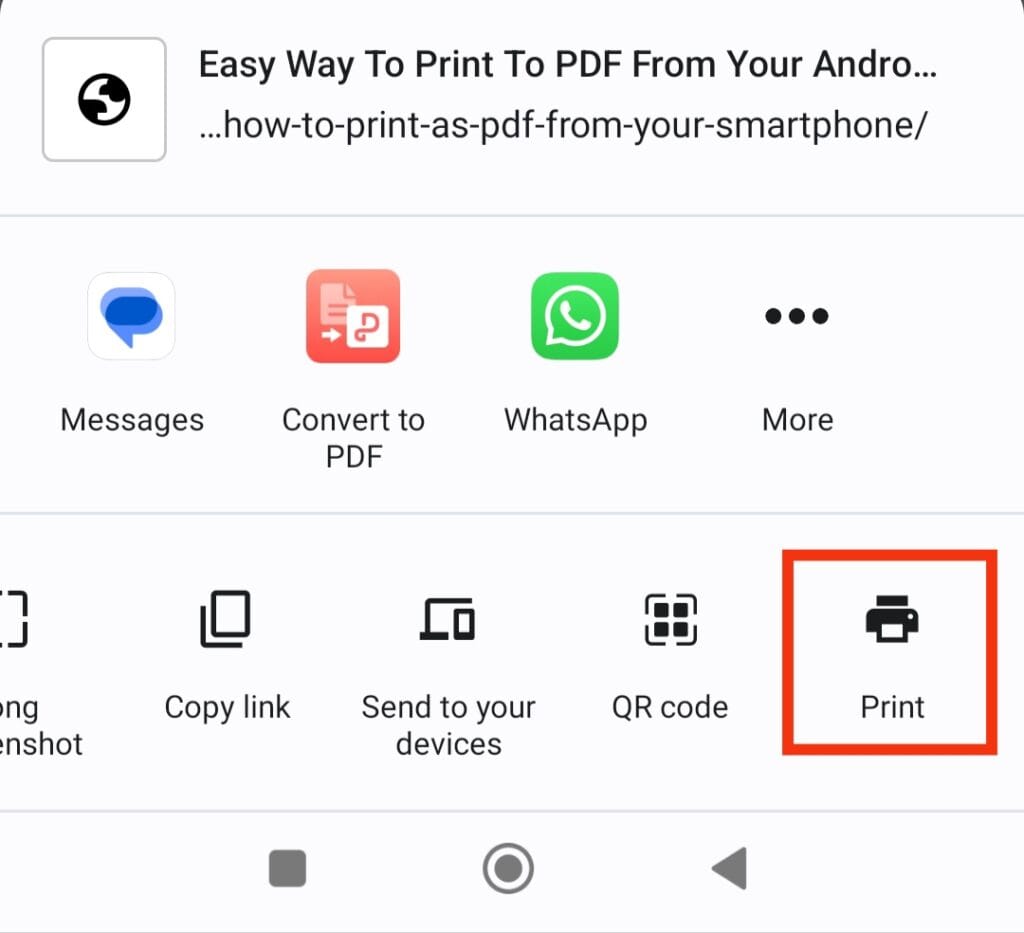
Step – 5. Now, Tap on the down arrow button as shown in the below figure.
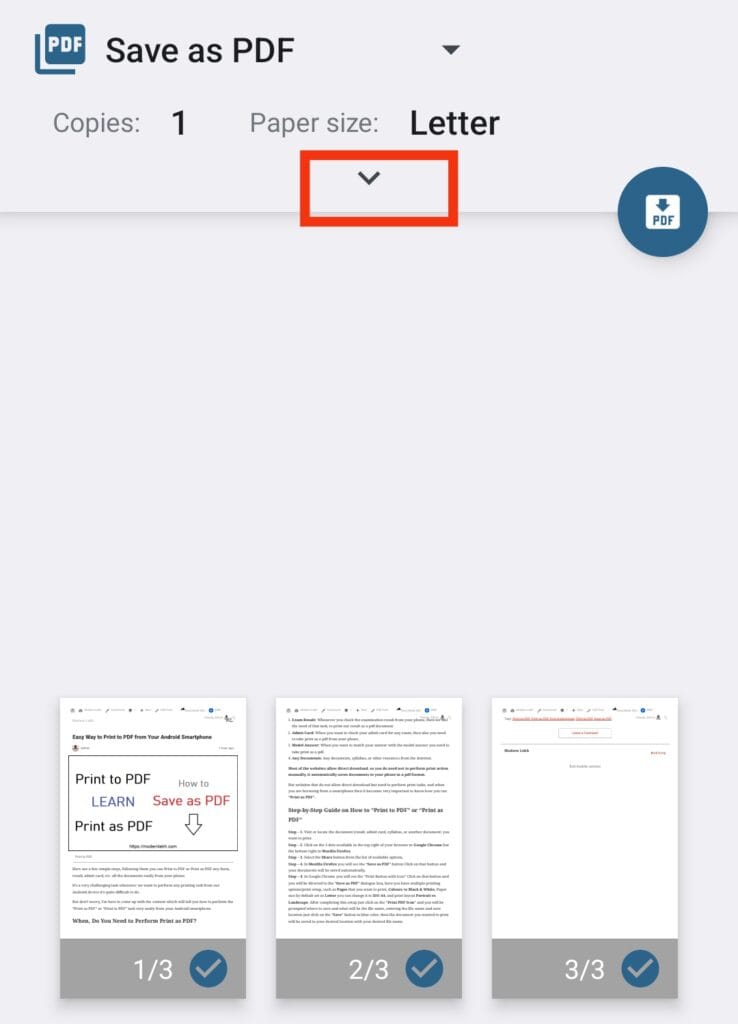
Step – 6. Now in this print setup, you can set multiple options, such as want to print as “Colour or Black and White”, Layout – Portrait or Landscape, Page – which page you want to print, and Paper size by default sets as Letter you can change it to ISO A4. [Have a look at the below figure marked red.]
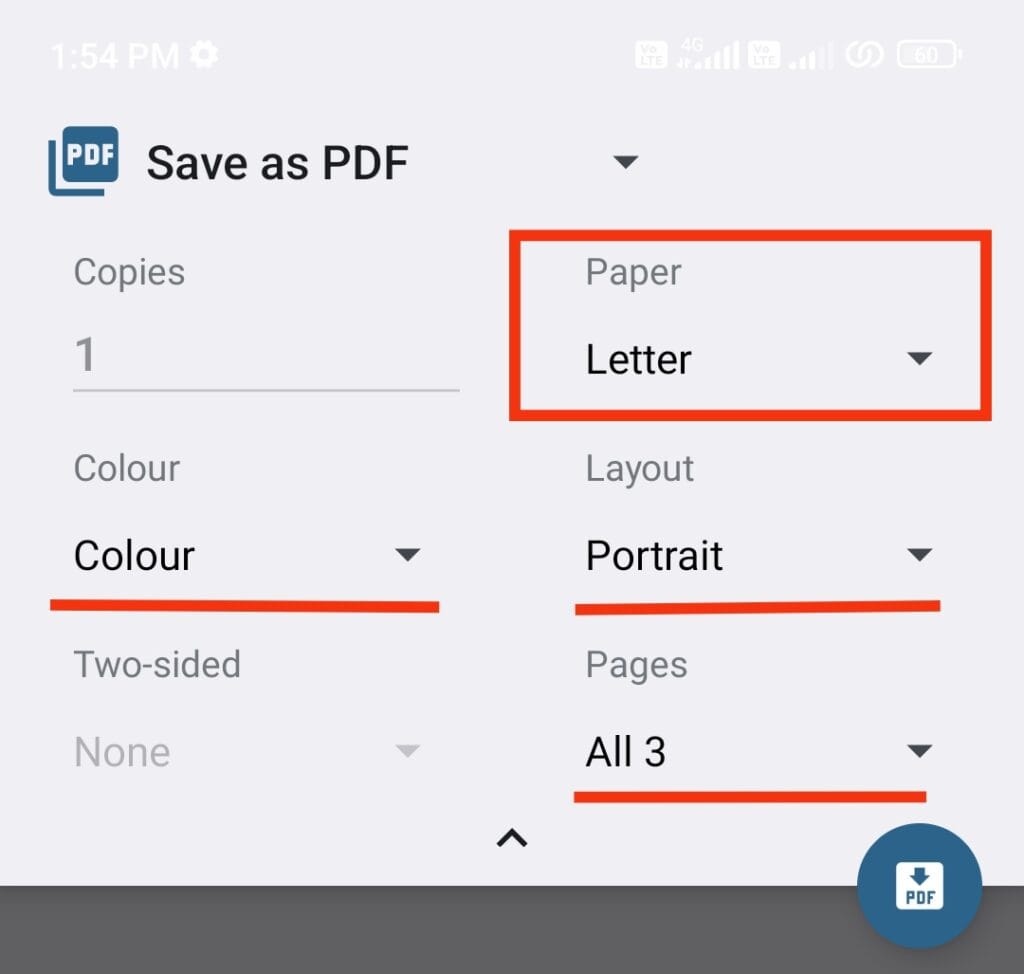
Choose/set paper size ISO A4 as shown in the below figure.
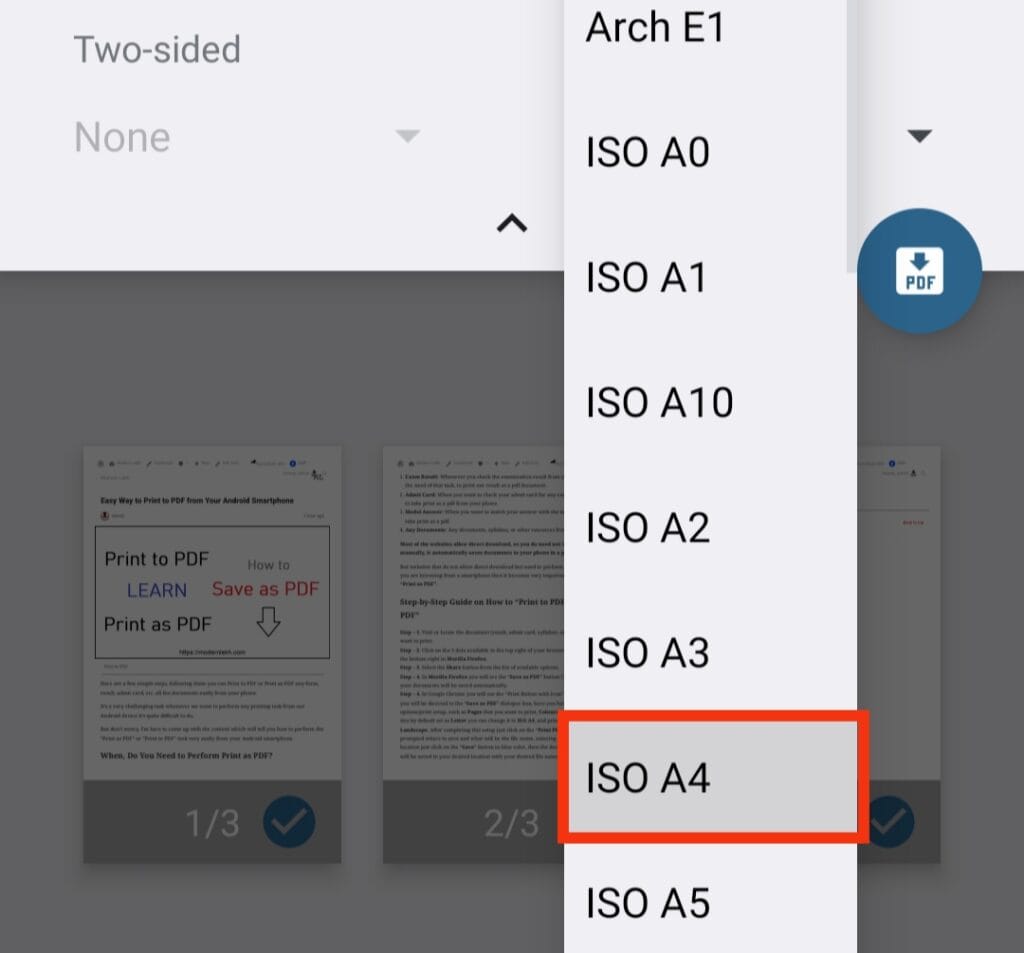
Step – 7. Now after completing all the page setups tap on the “Print as PDF Icon” as shown in the below figure. [Marked Red]
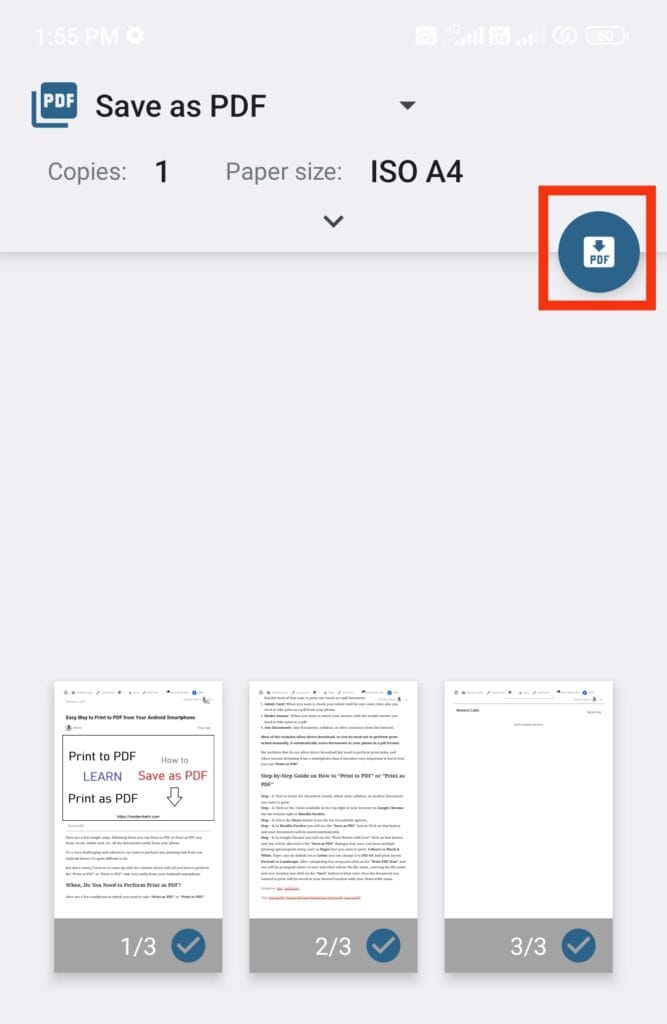
Step – 8. In this prompt, choose the location where you want to save the PDF file and give a name to your PDF file, then just tap on the SAVE button shown in the blue color below.
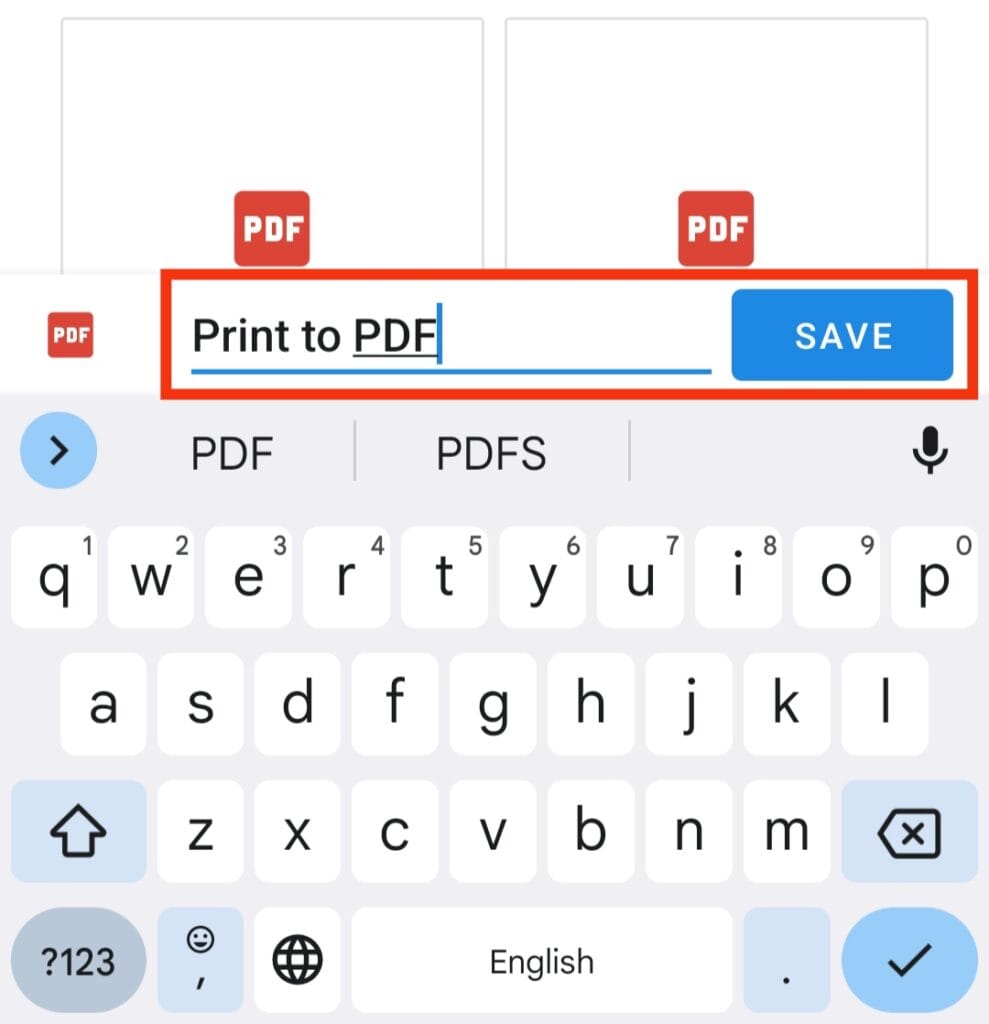
After tapping the SAVE button, the document you wanted to print will be saved as PDF in your desired location with your desired file name.
[Note that – If you need the hardcopy (Print in Paper) of the documents which you have saved on your mobile phone as a PDF, then you can send that documents via e-mail, WhatsApp, or other available options to the CSC-Operator, Computer Center, who will print your PDF documents to the paper. And you can bring that hard copy to use wherever you need.]
That’s all for now, I think this post will be helpful for you to perform printing tasks from your mobile phone.
I will be more than happy to assist you wherever you need help, and I will try my best to solve your query/issue. Please feel free to comment down below.
For more detailed instructions you can also check gadgets360.com.
Continue reading to know Google Bard vs ChatGPT in Hindi.